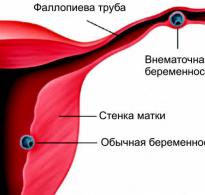Бухучет инфо. Бухучет инфо Ведение книги продаж
Учет НДС в 1С 8.3 Бухгалтерия построен на регистрах накопления. и журнал проводок, разумеется, остались, но главная информация хранится именно в регистрах. Попробуем разобраться в их устройстве — рассмотрим пошагово весь процесс учета.
Общий список регистров по НДС можно получить по кнопке в главном меню « » — « » (рис.1) (если у Вас не доступна кнопка «Все функции», проследуйте ).
Немного об устройстве регистров.
Как видно из названия, каждый регистр отвечает за определенный раздел. Так, по регистру «НДС покупки» формируется отчет «Книга покупок», а по регистру «НДС продажи» — отчет «Книга продаж».
Структура у всех регистров похожа и напоминает каталог библиотеки. Главное предназначение регистров – хранение и систематизация информации.
Каждый из регистров представляет собой список строк (рис.2). Все строки одного регистра имеют одинаковый формат, то есть одни и те же колонки. В разных регистрах количество и назначение колонок разное.

На рис.2 показано содержимое регистра «НДС покупки». Если в отчете «Книга покупок» выводятся данные по одной организации, то регистр «НДС покупки» содержит данные сразу по всем организациям.
Колонки «Период», «Регистратор» есть в каждом .
Каждая строчка регистра связана с документом (с каким именно, показано в колонке «Регистратор»). Двойным щелчком можно открыть сам документ. Понятие «проведение документа» в 1С связано не только с формированием проводок, но и с созданием строчки в регистре (одном или сразу в нескольких). На сленге 1С говорят: документ «двинул» регистр, «проверить движения документа».

По кнопке «Еще» (рис.3) можно вывести содержимое регистра в файл, на печать, отфильтровать информацию, изменить состав выводимых колонок (при этом данные регистра не меняются).
Оформление счет-фактуры для отражения НДС
Изменить информацию в регистре можно из документа — регистратора.
Рассмотрим, как меняются регистры в зависимости от проведения документов. Опыты проведем с регистром «НДС предъявленный». Счета учета устанавливаются в .

На рис.4 приходная накладная. Проверим проводки этого документа (рис.5).
Получите 267 видеоуроков по 1С бесплатно:

Мы видим две закладки, каждая из которых соответствует одному регистру. На первой выводятся проводки бухгалтерского и налогового учета (вообще говоря, проводки тоже хранятся в регистре, но это регистр другого формата; в данной статье структура и назначение не рассматриваются).

На второй закладке (рис.6) — данные регистра «НДС предъявленный». Этот регистр входит в число тех самых 12 регистров, которые относятся к системе учета НДС. Заметим, что вид движения – «Приход».

Теперь . Для этого в приходной накладной внизу (рис.7) есть необходимые поля.

В сформированном счете-фактуре установим флажок «Отразить вычет НДС в книге покупок… »(рис.8) и проверим движения документа (рис.9).
Поиск ошибок в 1С по налогу на добавленную стоимость
Счет-фактура «двинул» сразу 4 регистра (на рис.9 видим 4 закладки). Один из этих 4 регистров — уже знакомый нам «НДС предъявленный». Но в отличие от записи, сделанной документом «Поступление (акт, накладная) 0000-000249 от 01.08.2016 18:00:00», вид движения в данном случае другой («расход»).
Что это означает? Во-первых, значение имеет итоговая сумма всех похожих движений с разным знаком. Отфильтруем такие движения в регистре «НДС предъявленный» по колонке «Счет-фактура» (рис.10) и просуммируем колонку «Сумма без НДС» с учетом знака в колонке «Вид движения». Заметим, что в колонке «Счет-фактура» указывается документ-основание.

В итоге получаем ноль. Это равнозначно нулевому остатку по 19 счету (по данному контрагенту и договору). Казалось бы, к чему дублировать в регистре то, что можно увидеть в проводках?
Дело в том, что в жизни встречаются самые разнообразные ситуации. Например, забыли зарегистрировать счет-фактуру; тогда строчки с «расходом» не будет, итоговая сумма не будет равна 0, и программа при анализе покажет ошибку по этому контрагенту и договору (Рис.11)

Вывод — регистры нужны для оперативного анализа и формирования отчетов.
Корректировки НДС
Другая ситуация — требуется изменить цену уже оприходованного товара. Введем (рис.12). Предположим, изменилась цена по одной позиции «Творог обезжиренный».

Агент - это посредник, которому заказчик поручает выполнение различных действий. За их выполнение агент получает от заказчика (принципала) вознаграждение. Про агентские услуги в 1С 8.3 и проводки у агента читайте в этой статье.
Учет агентских договоров в 1С 8.3 у агента начинают с создания в 1С 8.3 договора с комитентом (принципалом) и настройки его параметров. Существует несколько видов агентских договоров, один из самых распространенных – договор комиссии. По такому договору принципал поручает агенту (комиссионеру) реализовывать за вознаграждение свои товары. При этом агент действует от своего имени, но за счет принципала. Какие проводки по агентскому договору делает агент в 1С 8.3 смотрите далее. Как отразить агентские услуги в 1С 8.3 в несколько шагов читайте в этой статье.
Шаг 1. Создайте в 1С 8.3 поступление товаров от комитента
Агент (комиссионер) не является собственником товара по договору комиссии. Весь товар, полученный от комитента, комиссионер приходует на забалансовый счет «004» (Товары, принятые на комиссию). Для оформления этой операции зайдите в раздел «Покупки» (1) и кликните на ссылку «Поступление (акты, накладные)» (2). Откроется окно для создания документов поступления.
В открывшемся окне нажмите кнопку «Поступление» (3) и кликните на ссылку «Товары, услуги, комиссия» (4). Откроется форма накладной на поступление.

В форме накладной укажите:
- Вашу организацию (5);
- Склад, на который поступил товар (6);
- Номер и дату накладной от комитента (7);
- Наименование комитента (8);
- Наименование договора комиссии (9). В нем должен быть указан вид договора «С комитентом (принципалом) на продажу».

В номенклатурном справочнике выберете нужный товар (13) и нажмите кнопку «Выбрать» (14). Если товар новый, нажмите кнопку «Создать» (15) для ввода новой номенклатуры.

Далее заполните данные по количеству поступившего на комиссию товара (16) и его цене (17). В поле «% НДС» (18) укажите «Без НДС». Поле «Счет учета» (19) автоматически заполнится счетом «004.01» (Товары на складе). Для завершения операции нажмите кнопку «Провести и закрыть» (20). Товар, поступивший от комитента, оприходован. В бухгалтерском учете поступление отражено по дебету счета 004 «Товары, принятые на комиссию».

Чтобы посмотреть проводку кликните на накладную (21) в окне «Поступление» и нажмите кнопку «ДтКт» (22). Откроется окно проводок.

В окне проводок мы видим что товары, полученные от комитента, оприходованы по дебету счета 004 (23).

Шаг 2. Оформите в 1С 8.3 продажу товаров, полученных от комитента
Если ваша организация находится на общем режиме налогообложения, то на любую реализацию вы начисляете НДС. Но если вы реализуете товар, который взяли на комиссию, НДС начислять не нужно. При этом вы обязаны выставить покупателю счет-фактуру как при обычной продаже. Она будет отражена в вашей декларации по НДС в разделе №10 – «сведения из журнала учета выставленных счетов-фактур».
В 1С 8.3 делает эти операции автоматически, но агенту следует правильно оформить реализацию товаров, полученных от комитента. Для этого зайдите в раздел «Продажи» (1) и кликните на ссылку «Реализация (акты, накладные)» (2).

В открывшемся окне нажмите кнопку «Реализация» (3) и кликните на ссылку «Товары, услуги, комиссия» (4). Откроется форма для заполнения накладной.

В накладной заполните поля:
- «Организация» (5). Укажите вашу организацию;
- «Склад» (6). Выберете склад, с которого отгружаете комиссионные товары. Мы рекомендуем для товаров, взятых на комиссию создавать в 1С 8.3 отдельный склад;
- «Контрагент» (7). Укажите покупателя;
- «Договор» (8). Выберете договор с покупателем.
Нажмите кнопку «Добавить» (9) и выберете из справочника номенклатуры товары (10), которые вы продаете. Заполните поля «Количество» (11) и «Цена» (12).
Внимание, это важно! В поле «Счет учета» (13) укажите счет 004.01. Теперь 1С 8.3 «понимает», что вы продаете комиссионный товар, и сделает правильные проводки по агентскому договору у агента в 1с 8.3.

В проводках мы видим, что проданный товар списался с кредита счета 004.01 (18). Также на сумму реализации (19) по дебету счета 62.01 «Расчеты с покупателями и заказчиками» (20) отражена задолженность покупателя перед агентом. По кредиту счета 76.09 «Прочие расчеты…» (21) отражена задолженность агента перед комитентом.

Шаг 3. Оформите в 1С 8.3 отчет комитенту
Агент (комиссионер) с определенной договором периодичностью должен отчитываться комитенту о проданных товарах. В 1С 8.3 для такого отчета предназначен специальный документ - «Отчет комитенту». Он формируется отдельно по каждому комитенту за указанный период. Чтобы создать этот отчет зайдите в раздел «Покупки» (1) и кликните на ссылку «Отчеты комитентам» (2). Откроется окно со списком ранее созданных отчетов.

В открывшемся окне нажмите кнопку «Отчет комитенту» (3) и кликните на ссылку «Отчет о продажах» (4). Откроется форма для формирования отчета.

В открывшейся форме во вкладке «Главное» (5) заполните поля:
- «Дата» (6). Укажите последний день периода, за который формируется отчет;
- «Организация» (7). Укажите вашу организацию;
- «Контрагент» (8). Укажите комитента;
- «Договор» (9). Выберете договор с комитентом;
- «Услуга по вознаграждению» (10). Выберете в справочнике номенклатуры услугу, которая будет отражена в счет-фактуре на комиссионное вознаграждение;
- «Счет учета доходов» (11). Укажите счет, на котором будут учтены доходы от комиссионного вознаграждения;
- «Номенклатурные группы» (12). Выберете подходящую группу, например «Комиссионная торговля»:
- «Способ расчета» (13). Выберете способ расчета вознаграждения агента. В 1С 8.3 Бухгалтерия предусмотрено три способа:
- Вознаграждение агента не рассчитывается
- Считается как процент от разности сумм продажи и поступления
- Считается как процент от суммы продажи
- «Счет учета НДС» (14). Выберете нужный счет, например 90.03 «Налог на добавленную стоимость»;
- «% НДС» (15). Укажите «18%».

Во вкладке «Товары и услуги» нажмите кнопку «Заполнить» (17) и кликните на ссылку «Заполнить реализованными по договору» (18). Отчет автоматически заполнится комиссионным товаром, который был продан на дату отчета.

В заполненной товарной части мы видим список проданного товара (19), его количество (20), закупочную (21) и продажную (22) цену. Поле «Вознаграждение» (23) заполнится автоматически, если во вкладке «Главное» указать способы расчета «Процент от разности сумм продажи и поступления» или «Процент от суммы продажи». В нашем примере поле «Вознаграждение» надо заполнить вручную, потому что во вкладке «Главное» мы указали способ расчета «Не рассчитывается». Обычно так делают, если вознаграждение считают как разницу между ценой покупки и продажи. Способ расчета вознаграждения агента указывают в договоре комиссии.
Итак, вручную заполняем поле «Вознаграждение» (23) как разницу между суммой закупки и продажи. Поле «НДС вознаграждения» (24) заполнится автоматически. В поле «Покупатель» (25) мы видим, каким покупателям были продан комиссионный товар. Для формирования счета-фактуры на вознаграждение снова перейдите на вкладку «Главное» (26).

Во вкладке «Главное» нажмите кнопку «Выписать счет-фактуру» (27). Счет-фактура на вознаграждение сформирован. Для завершения операции и отражения в учете данных по сформированному отчету нажмите кнопки «Записать» (28) и «Провести» (29). Чтобы проверить сформированные проводки, нажмите кнопку «ДтКт» (30). Откроется окно проводок.

В окне проводок мы видим, что по кредиту счета 90.01.1 «Выручка…» и дебету счета 62.01 «Расчеты с покупателями…» отражено комиссионное вознаграждение (31). Также на него начислен НДС (32). По кредиту счета 62.01 (33) и дебету счета 76.09 (34) проведен зачет вознаграждения и задолженности агента перед принципалом. Это означает, что принципал не будет перечислять агенту вознаграждение, а агент (комиссионер) будет должен перечислить комитенту только покупную стоимость проданных товаров.

Рассмотрим подробно, как организации при УСН должны вводить входной НДС в базу 1С 8.3 Бухгалтерия 3.0 на примере документа «Поступление (акты, накладные )».
Документ «Поступление (акты, накладные)» вводится в базу 1С 8.3 таким же образом, как данные отражены в первичном документе поставщика. То есть если выделен НДС, то его так же надо выделить в документе «Поступление (акты, накладные)».
Например, в организацию при УСН поставщик с ОСНО поставил товары. Соответственно, упрощенцу выставлены документы с НДС. При отражении в базе 1С 8.3, в документе «Поступление (акты, накладные)» указываются ставка НДС и сумма НДС:
Если в форме «Цены в документе » стоит флажок «НДС включать в стоимость» – это значит, что при УСН весь НДС, который приходит от поставщиков, входит в состав товаров, материалов, работ, услуг, то есть входит в состав их стоимости.
Однако входной НДС подлежит отражению в составе расходов отдельно от ТМЦ, работ, услуг в силу п.8 ст.346.16 НК РФ. В КУДиР входной НДС учитывается вместе с расходами, к которым относится. Таким образом, входной НДС должен в книге учета доходов и расходов отражаться отдельной строкой – это обязанность упрощенца. Нельзя пренебрегать «входным» НДС, который предъявляет поставщик, поэтому его необходимо указывать в первичном документе «Поступление (акты, накладные )». Нужно следить, чтобы был проставлен флажок «НДС включать в стоимость»:

Учет «входного» НДС при УСН в бухгалтерском учете в 1С 8.3
Входной НДС указывается отдельной строчкой в книге учета доходов и расходов, потому что это отдельный расход в Налоговом Кодексе. В бухгалтерском учете «упрощенец» входной НДС включает в стоимость. В бухгалтерском учете – это дебет счета 41 и если смотреть на проводку в 1С 8.3, то можно заметить, что в документе есть НДС, а в проводках его нет. Благодаря тому, что в форме документа «Цены в документе » стоит галочка «НДС включать в стоимость». 1С 8.3 включает входной НДС автоматически в дебет счета 41:

Если в настройках по учетной политике в 1С 8.3 установлена упрощенная система налогообложения, то по умолчанию в форме документа «Цены в документе » будет установлена галочка «НДС включать в стоимость». Главное – его не отключать вручную. И если флажок включен, то автоматически входной НДС в БУ попадает дебет счета 41.01. В БУ отдельно НДС не ведется на 19 счете, а только на 41 счете:

Учет «входного» НДС при УСН в налоговом учете в 1С 8.3
Что касается книги учета доходов и расходов (КУДиР) по налоговому чету, то здесь входной НДС подлежит включению в состав расхода отдельной строкой. Поэтому, чтобы информационная база 1С 8.3 «увидела» эту отдельную строку, НДС необходимо отразить отдельно как в первичном документе от поставщика.
В 1С 8.3 нужно регистрировать входной счет-фактуру, который поставщик передал, при этом реквизиты счет-фактуры нигде не отражаются в налоговом учете. Если документ есть, то его нужно зарегистрировать. В КУДиР программа 1С 8.3 счет-фактуру не включает:

Регистрировать счета-фактуры с входным НДС следует, потому что бывают разные ситуации. Например, организация работает на УСН, однако вдруг возникает ситуация, что лимит по выручке при УСН превышен в середине года или появляется учредитель – юридическое лицо с долей в уставном капитале более 25%. Соответственно, нужно срочно пересчитывать налоги по ОСНО. Для этого нужно поднять всю первичную документацию и ввести в программу 1С 8.3. А если все счета-фактуры уже введены заранее, то нужно поменять только параметры учетной политики.
Как отражать «входной» НДС при УСН по оплате поставщику за товары, работы, услуги в 1С 8.3
Организация при УСН работает без НДС. В 1С 8.3 создается документ «Платежное поручение » либо документ «Списание с расчетного счета ». Если в договоре с поставщиком, либо приходной накладной, по которым осуществляется оплата, присутствует НДС, то НДС необходимо выделить в платежном поручении:

НДС также необходимо выделить в строке выписка банка:

В 1С 8.3 оплата с выделенным НДС не влияет ни на проводки, ни на регистры. Оплата поставщику производится в соответствии с первичными документами от поставщика.
Как отражать НДС при УСН при реализации товаров, работ, услуг в 1С 8.3
Организация при УСН не является плательщиком НДС, следовательно:
- Не выделяется НДС в документах на отгрузку;
- Не выставляется счёт-фактура, даже без НДС.
В документе на «Реализацию товаров» есть свои особенности. Если “упрощенец” сделал счет-фактуру и еще выделил НДС, тогда:
- НДС указывается по гиперссылке «Цены в документе» в поле «НДС»;
- Выделяется НДС в документах на отгрузку;
- Выставляется счет-фактура с НДС;
- Счет-фактура отражается в Книге продаж и указывается в Разделе 12 декларации по НДС.
При этом налогоплательщик НДС не может получить вычет по счет-фактуре от “упрощенца” с выделенным НДС в силу Письма МФ РФ от 05.10.2015 №03-07-11/56700.
Более подробно, как быть, если покупатель просит сделать счет-фактуру и выделить НДС 18%, рассмотрено в статье .
Оплата счета с НДС при УСН
В платежном поручении на оплату покупатель не должен выделять НДС, то есть прописывается «Без НДС». Но часто на практике в платежках ошибочно указывается ставка НДС 18% (10%). Что делать? Надо ли формировать счет-фактуру и уплатить НДС в бюджет?
Обязанность «упрощенца» перечислять НДС возникает при выставлении счет-фактуры покупателю с выделенным НДС на основании п.5 ст. 173 НК РФ. Если счет-фактура с выделенным налогом не выставлялся, то и обязанности перечисления в бюджет указанного покупателем в платежке НДС не возникает в силу письма Минфина России от 18 ноября 2014г. №03-07-14/58618.
Более детально как разобраться с возможными ошибками, связанными с НДС при УСН, а также требования законодательства при УСН изучено на .

Будут рассмотрены:
- Теория «9 Кругов Упрощёнки. Все изменения 2016 г.» Лектор - Климова М.А.
- Практика «УСН - особенности и ошибки учёта в 1С:8» Лектор - Шерст О.В.
Рассмотрим настройку и отражение НДС – самого «популярного» налога, в программе «1С:Бухгалтерия» и начнем с настройки «Учетной политики» для правильного учета НДС.
Рис.1 Окно программы 1С 8.3 Бухгалтерия 3.0, выбор раздела «Учетная политика»

Рис.2 Окно настройки учетной политики организации. Переход к настройке налогов и отчетов

Рис.3 Окно настройки учетной политики по НДС
В рамках данной статьи мы не сможем рассмотреть все вопросы и особенности по учету НДС в программе, поэтому разберем основные моменты на простых примерах.
Наше предприятие – плательщик НДС, приобрели столы письменные количеством 5 штук по цене 1600 руб. на сумму 8000 руб. (в том числе НДС 1200, 34 рублей). Затем продали эти столы, в количестве 5 штук, по цене 3000 рублей, на общую сумму 15000 руб. (в том числе НДС 2288,14 рублей).
- Занесем документы в программу;
- Сформируем книгу покупок и книгу продаж;
- Заполним декларацию по НДС за 4 квартал 2018 года.
Входящий НДС. Отражение поступления товаров. Книга покупок
Отразим поступление нашего товара через пункт меню «Покупки» - «Поступление (акты, накладные)» и создадим документ поступления. Заполним шапку документа и в табличной части заполним приобретаемые товары, выделив сумму НДС. В нижнем поле необходимо ввести данные и зарегистрировать счет-фактуру входящую.

Рис.4 Заполнение документа «Поступление товаров». Выделен НДС
При проведении документа будут сформированы проводки и выделена сумма НДС.

Рис.5 Движение документа «Поступление товара». Выделен НДС
- 6779, 66 рублей сформировали себестоимость – дебет счета 41.01 «Товары на складах» – в корреспонденции с задолженностью перед поставщиком - кредит счета 60.01 – «Расчеты с поставщиками и подрядчиками».
- 1220,34 рублей - «входящий» НДС, который мы примем к зачету – дебет счета 19 «НДС по приобретенным МПЗ» – в корреспонденцией с нашей задолженностью перед поставщиком - кредит счета 60.01 – «Расчеты с поставщиками и подрядчиками».
Себестоимость товара получается 6779,66 руб. (Дт. счета 41.01), НДС к зачету 1220,34 руб. (Дт. счета 19) и задолженность перед поставщиком (Кт. Счета 60.01) – 8000 руб.
При этом будет сделана запись в регистре «НДС предъявленный», строка «Приход».

Рис.6 Движение по регистрам, запись в регистре «НДС предъявленный»
Приход по этому регистру накапливает входящий НДС, аналогично записи в дебет счета 19. Как видим, движение документа строится на движении регистров. Рассмотрим, что это такое.
Вся информация в программе хранится в регистрах и учет НДС в «1С:Бухгалтерия 8.3» строится на регистрах накопления. Список регистров по НДС можно посмотреть, используя панель функций, открыв меню «Все функции» и раздел «Регистры накопления». Если раздел «Все функции» не видно, включить его можно в пункте меню «Сервис» - «Параметры», установив галочку «Все функции».

Рис.7 Переход в меню «Сервис» - «Параметры»

Рис.8 Включение команды «Все функции» в меню «Параметры»

Рис.9 Пункт меню «Все функции»

Рис.10 Список регистров накопления по НДС в разделе «Регистры накопления»
У каждого регистра свое назначение:
- «НДС предъявленный» предназначен для хранения информации о суммах НДС, предъявленных поставщиками приобретенных ценностей;
- «НДС покупки» предназначен для хранения информации о записях книги покупок, по его данным строится отчет «Книга покупок»;
- «НДС продажи» нужен для хранения информации о записях книги продаж и по его данным строится, соответственно, отчет «Книга продаж» и т.д.
Как видим из названий, каждый регистр отвечает за определенный раздел.

Рис.11 Документ «Счет-фактура» полученный
Обратите внимание на галочку «Отразить вычет по НДС в книге покупок датой получения». При установленной галочке записи по введенному счету-фактуре сразу будут отражены в «Книге покупок».

Рис.12 Бухгалтерские проводки «Начислен НДС», сформированные документом «Счет-фактура полученный»
Мы принимаем входящий НДС с кредита 19.03 счета в дебет счета 68.02. Таким образом, этой операцией мы уменьшаем наш собственный НДС к уплате.
После проведения «Счета-фактуры» сальдо по счету 19.03 равно 0, а по 68.02 – дебетовый остаток 1220,34 руб. т.е. бюджет нам должен на данный момент. Это можно посмотреть в отчете «Оборотно-сальдовая ведомость по счету» – 19.03 и 68.02, в пункте меню «Отчеты» из группы отчетов «Стандартные».

Рис.13 Отчет «Оборотно-сальдовая ведомость» по счету 19.03 «НДС по приобретенным ценностям»

Рис.14 Отчет «Оборотно-сальдовая ведомость» по счету 68.02 «НДС»
Этим же документом – «Счет-фактура полученный», происходит запись в регистры накопления «НДС предъявленный» (строка «Расход» и запись в регистр «НДС покупки»).

Рис.15 Записи в регистр «НДС покупки»

Рис.16 Запись в регистр «НДС предъявленный»
Запись в регистр «НДС предъявленный» по строке «Расход» аналогична записи в кредит счета 19 «НДС по приобретенным ценностям». Таким образом, мы приняли к вычету входящий НДС. А благодаря записи в регистр «НДС покупки» наша покупка попадет в «Книгу покупок». Сформируем ее в пункте меню «Покупки», раздел «НДС» - «Книга покупок».

Рис.17 Пункт меню «Покупки», раздел «НДС» - «Книга покупок»
Нажимаем «Сформировать», указав период, и проверяем наши данные.

Рис.18 Отчет «Книга покупок»
Исходящий НДС. Отражение реализации. Книга продаж
Для дальнейшего рассмотрения вопроса отразим реализацию приобретенного товара и выделим НДС – пункт меню «Продажи», а в журнале документов «Реализация (акты, накладные)» создаем новый документ.

Рис.19 Пункт меню «Продажи»
Заполнив шапку документа, подберем в табличную часть реализуемый товар «Стол письменный». И для примера укажем количество, которое мы приобрели – 5 штук, но цена реализации у нас будет 3000 руб., на общую сумму 15000 руб. В таблице выделен НДС – 2288,14 руб.

Рис.20 Заполнение документа «Реализация товаров (накладная)»
Посмотрим, как же он отразился на счетах бухгалтерского учета при проведении документа – кнопка «Дт/Кт».

Рис.21 Движения документа «Реализация (акт, накладная)»
При проведении сформировались проводки, отражающие:
- Списание себестоимости наших столов 67779,65 рублей в кредит 41.01 «Товары на складах» и тут же отражение по дебету 90.02 «Себестоимость продаж»;
- Выручку от реализации – 25 000 рублей в кредит 90.01 «Выручка» и тут же отражена задолженность покупателя по дебету 62.01 «Расчеты с покупателями и заказчиками»;
- Задолженность по уплате НДС в размере 2288,14 рублей перед бюджетом по кредиту 68.02 «НДС», в корреспонденции с дебетом 90.03 «НДС».
На второй закладке «Движений документа» мы видим запись в регистре «НДС Продажи», который и обеспечивает попадание реализации в «Книгу продаж».

Рис.22 Запись в регистр «НДС продажи»
Сформируем «Книгу продаж» через пункт меню «Продажи» - «НДС».

Рис.23 Пункт меню «Продажи» - «НДС»
Нажав кнопку «Сформировать», получаем наш отчет.

Рис.24 Отчет «Книга продаж»
Анализ учета НДС
Сформируем ОСВ по счету 68.02 «НДС» и посмотрим, как изменилась ситуация.

Рис.25 ОСВ по счету 68.02 «НДС»
- Оборот по дебету счета – 1220,34 (входящий налог поступления);
- Оборот по кредиту счета 2288,14 (исходящий из реализации);
- Сальдо по кредиту счета – 1067,80 (сумма для перечисления в бюджет за 4 квартал 2018 года).
Для более детального рассмотрения корреспондирующих счетов можно сформировать отчет «Анализ счета», также находящийся в пункте меню «Отчеты» - «Стандартные отчеты».

Рис.26 Отчет «Анализ счета»
В меню «Отчеты» - «Анализ учета» доступен «Анализ учета по НДС». Сформировав отчет, мы наглядно можем увидеть картину нашей деятельности по НДС. Все ячейки расшифровываются двойным нажатием мышки.

Рис.27 Переход к разделу «Анализ учета по НДС»

Рис.28 Анализ учета по НДС
Отчетность по НДС
В меню «Операции» - «Закрытие периода» есть «Помощник по учету НДС».

Рис.29 Меню «Операции» - «Помощник по учету НДС»
С помощью помощника по учету НДС выполняются регламентные операции по учету НДС, контролируется правильность и последовательность выполнения этих операций. Здесь же можно сделать отчеты по НДС – книгу покупок и книгу продаж, а также декларацию по НДС.

Рис.30 «Помощник по учету НДС»
Декларацию по НДС необходимо подавать каждый квартал не позднее 25 числа месяца, следующего за отчетным кварталом. С 2015 года декларация по НДС – единственная декларация, которую необходимо подавать только в электронном виде. Сдача декларации в бумажном виде приравнивается к не предоставлению декларации.
В программе «1С:Бухгалтерия 8.3» налоговая декларация по НДС также доступна в разделе «Регламентированные отчеты», пункта меню «Отчеты».

Рис.31 Пункт меню «Отчеты»
С помощью кнопки «Создать» выбираем из списка форм «Декларация по НДС». В появившемся диалоговом окне указываем отчетный период и нажимаем кнопку «Создать». В открывшейся форме отчета нажимаем кнопку «Заполнить» и проверяем наши данные. Как видим, в отчете отразилась наша сумма к уплате, и в разделе 2 мы видим наши суммы входящего и исходящего НДС. Проверив данные, мы можем отправить нашу декларацию – кнопка «Отправить» (при подключенном сервисе «1С-Отчетность») или же выгрузить декларацию в папку на компьютере, с последующей ее отправкой, с помощью других программ – кнопка «Выгрузить».

Рис.32 Выбор формы отчета «Декларация по НДС»

Рис.33 Создание отчета «Декларация по НДС», выбор отчетного периода

Рис.34 Заполнение формы «Декларация по НДС»

Рис.35 Форма отчета «Декларация по НДС»
Обратите внимание, если в отчетном периоде не совершалось операций, облагаемых или не облагаемых НДС, представляется нулевая декларация по НДС.
Программой предусмотрено формирование отчетов по НДС в электронном виде (книга покупок, книга продаж и др.). Этот раздел также доступен в пункте меню «Отчеты» - «НДС» - «Отчеты по НДС в электронном виде».

Рис.36 Создание отчетов по НДС в электронном виде

Рис.37 Формирование отчета «Книга покупок» и отправка в электронном виде
Заполнив выбранный отчет, мы можем выгрузить его для отправки его по месту требования – кнопка «Заполнить» и кнопка «Выгрузить».
В программе «1С:Бухгалтерия 8» ред. 3.0 появился новый механизм. С помощью него можно сразу выбрать способ учета входного НДС в момент ввода первичного документа в базу. О том, как новый алгоритм раздельного учета упростит работу бухгалтеру, и как его использовать на практике, вы узнаете из статьи методистов фирмы «1С».
Обязанность вести раздельный учет НДС
Если в одном налоговом периоде налогоплательщик осуществляет облагаемые и не облагаемые НДС операции, то в соответствии со статьями 149 и 170 НК РФ он обязан вести раздельный учет. Из этого правила есть исключение. Раздельный учет можно не вести, если в налоговом периоде доля расходов на операции, не подлежащие налогообложению (освобождаемые от налогообложения), не превысила 5 процентов общей суммы совокупных производственных расходов. Если налогоплательщик не ведет раздельный учет, будучи обязанным это делать, то входной НДС он не сможет ни принять к вычету, ни учесть в сумме расходов по налогу на прибыль (абз. 8 п. 4 ст. 170 НК РФ).
Кроме этого, следует раздельно учитывать суммы входного НДС по товарам (работам, услугам), которые используются в операциях, облагаемых по ставке 0 процентов (п. 3 ст. 172 НК РФ).
Нынешний способ раздельного учета НДС в программах «1С»
Вести раздельный учет в «1С:Бухгалтерии 8» можно уже с первой редакции программы. Организован он следующим образом.
В течение налогового периода входной НДС аккумулируется на счете 19. Если НДС необходимо включить в стоимость, то в документе поступления указывается, что НДС включается в стоимость. В этом случае НДС на 19 счете не отражается.
В конце квартала создается документ Распределение НДС косвенных расходов . С помощью этого документа НДС по косвенным расходам распределяется автоматически. Распределение НДС по поступившим основным средствам, НМА и расходам будущих периодов в данном алгоритме не поддерживается.
Новая методика раздельного учета НДС
У счета 19 НДС по приобретенным ценностям появилось новое субконто Способ учета НДС .
С его помощью раздельный учет НДС станет более наглядным. Субконто может принимать одно из четырех значений:
- Принимается к вычету;
– Учитывается в стоимости;
– Для операций по 0%;
– Распределяется.
Дополнительное субконто Способ учета НДС добавлено почти в 20 документов учетной системы.
Таким образом бухгалтер уже в момент ввода первичных документов может самостоятельно выбрать, куда отнести НДС по каждому поступлению товаров (работ, услуг).
Это сделает учет НДС более прозрачным и наглядным, поскольку позволит отследить движение входного НДС в любой момент времени, не дожидаясь конца налогового периода.
Настройки параметров учета для работы по новой методике
Если в деятельности организации появляются экспортные операции или операции, не подлежащие налогообложению (освобождаемые от налогообложения), то в программе необходимо внести изменения в Учетную политику.
Для этого на закладке НДС необходимо установить флаг: Организация осуществляет реализацию без НДС или с НДС 0 процентов.
Чтобы появилась возможность выбора способов учета НДС согласно новой методике, должен быть установлен флаг Раздельный учет НДС на счете 19 «НДС по приобретенным ценностям».
В настройках параметров учета на закладке НДС тоже должен быть установлен флаг Учет сумм НДС ведется:…По способам учета.
Выбор способа учета НДС при поступлении товаров
Изменился внешний вид документа Поступление товаров и услуг с появлением дополнительного субконто Способ учета НДС на счете 19. В табличной части документа отдельно для каждой вводимой номенклатурной позиции добавлен реквизит Способ учета НДС (см. рис. 1).

Рис. 1. Новый вид документа «Поступление товаров и услуг»
Это связано с тем, что поступающие ценности, отраженные в одном документе, могут учитываться по-разному для целей раздельного учета НДС.
Для того чтобы в документе Поступление товаров и услуг значение Способа учета НДС заполнялось автоматически, можно в регистре сведений Счета учета номенклатуры установить значение Способа учета НДС по-умолчанию .
Кроме этого, можно воспользоваться групповой обработкой табличной части списка товаров (кнопка Изменить ) и установить Способ учета НДС одновременно для указанного списка товаров.
Посмотрим на примерах, какие проводки сформирует документ Поступление товаров и услуг в зависимости от выбранного значения нового субконто. Проводки документа, сформированного со значением субконто Принимается к вычету , не будут отличаться от проводок, которые формировались при прежней методике раздельного учета, за исключением того, что к 19 счету добавляется третье субконто.
Если в значении субконто будет указано Учитывается в стоимости , то сумма НДС будет учтена в стоимости приобретаемых ценностей, после того как пройдет транзитом через 19 счет. В прежней методике счет 19 задействован не был. Теперь сформируются следующие проводки:
Дебет 41 Кредит 60
Дебет 19 Кредит 60
Дебет 41 Кредит 19
Отражать НДС, включенный в стоимость товаров, транзитом через 19 счет полезно в учетных целях. Это позволит определить совокупную сумму НДС, включенного в стоимость, и проанализировать данные. Кроме того, эта сумма впоследствии потребуется для заполнения графы 4 Сумма НДС по приобретенным товарам (работам, услугам), не подлежащая вычету Раздела 7 Налоговой декларации по НДС. Используя соответствующие обороты по 19 счету, графу 4 Раздела 7 теперь заполнить не составит труда.
НДС, учтенный на 19 счете со значением субконто Для операций по 0 % , будет принят к вычету только после выполнения операции Подтверждение нулевой ставки НДС . При этом в бухгалтерском учете сформируются следующие проводки:
Дебет 41 Кредит 60
Дебет 19 Кредит 60
Если по каким-то причинам в субконто Способ учета НДС будет указано иное значение, то после реализации данного товара по ставке 0 процентов, НДС будет автоматически восстановлен. Субсчет 19.07 «НДС по товарам, реализованным по ставке 0 % (экспорт)» в новой методике не задействуется.
Если выбрано субконто Распределяется , то именно сумма НДС, учтенная на счете 19 с этим значением субконто, будет в дальнейшем обрабатываться документом Распределение НДС .
Последующая корректировка способа учета НДС
Способ учета НДС, указанный при поступлении товаров, может корректироваться в дальнейшем другими документами. Например, способ учета НДС, указанный при поступлении как Принимается к вычету , можно скорректировать в документе Перемещение товаров и указать Учитывается в стоимости .
Можно поменять способ учета НДС при передаче материалов в производство.
Счета учета затрат и способ учета НДС можно указать как в табличной части документа Требование-накладная , так и на отдельной закладке Счет затрат (см. рис. 2).

Рис. 2. Корректировка выбранного способа учета НДС
При проведении документа Реализация товаров и услуг в программе выполняется проверка соответствия текущего способа учета НДС ставке НДС в документе реализации, и также при необходимости корректируется способ учета НДС. Уточнять Способ учета НДС можно до тех пор, пока ценность не списана.
Обратите внимание: после того, как НДС был распределен, Способ учета НДС уже поменять нельзя!
Выбор способа учета НДС при приобретении ОС и НМА
При поступлении основного средства на закладке Оборудование нужно указать Способ учета НДС в зависимости от предполагаемого использования основного средства (см. рис. 3).

Рис. 3. Выбор способа учета НДС в документе «Поступление товаров и услуг»
Установленный способ учета НДС можно изменить в документе Принятие к учету ОС . Аналогичным образом можно указать Способ учета НДС при поступлении и при принятии к учету нематериальных активов (НМА).
Распределение НДС в соответствии с новой методикой
Рассмотрим, как происходит непосредственно процесс распределения НДС. Оборотно-сальдовая ведомость по счету 19 НДС по приобретенным ценностям до распределения НДС изображена на рисунке 4.

Рис. 4. Оборотно-сальдовая ведомость до распределения НДС
По сути, ОСВ по счету 19 теперь является налоговым регистром раздельного учета НДС, где максимально просто и наглядно отображены суммы НДС с различными способами учета. До проведения регламентных операций по распределению НДС и формированию записей книги покупок сальдо на счете 19 не закрыто. Исключение составляет НДС, который учитывается в стоимости: он проходит через 19 счет транзитом.
Таким образом, основная нагрузка по распределению НДС перенесена на первичные документы, а работа с документом Распределение НДС сведена к минимуму и носит формальный характер, поскольку база распределения (выручка) известна, известна и сумма распределяемого НДС. По сравнению с предыдущим вариантом документа теперь табличная часть располагается на одной закладке, где можно видеть сразу всю информацию по распределению НДС.
Особенностью использования документа Распределение НДС является его применение для основных средств и нематериальных активов. Распределение НДС работает в двух режимах:
если мы создаем и заполняем документ в первом или втором месяце квартала, то в него попадает только выручка первого или второго месяца: распределение НДС происходит только по ОС и НМА, принятым к учету, соответственно, в первом или втором месяце квартала;
если мы формируем документ в третьем месяце квартала, то в него попадает выручка всего квартала, происходит распределение НДС по всем ценностям, а также по ОС и НМА, принятым к учету в третьем месяце квартала (см. рис. 5).

Рис. 5. Период в документе «Распределение НДС»
Заметьте: согласно пункту 4 статьи 170 НК РФ налогоплательщик имеет право выбирать способ расчета пропорции по основным средствам и нематериальным активам, приобретенным в первом или во втором месяце квартала, из двух возможных - по итогам квартала или по итогам соответствующего месяца.
В настоящее время в «1С:Бухгалтерии 8» ред. 3.0 реализована только методика расчета пропорции по основным средствам и нематериальным активам по итогам месяца принятия к учету. Именно этот способ и следует закрепить в учетной политике организации для целей налогообложения.
В результате проведения документа Распределение НДС сформируются следующие проводки:
Дебет 19 Принимается к вычету Кредит 19 Распределяется
Дебет 19 Учитывается в стоимости Кредит 19 Распределяется
Дебет 19 Для операций по 0% Кредит 19 Распределяется
Дебет 20 Кредит 19 Учитывается в стоимости
Распределяемый НДС теперь переместился на 19 счет с новыми значениями субконто:
– Принимается к вычету;
– Учитывается в стоимости;
– Для операций по 0%.
НДС, который учитывается в стоимости, сразу же списывается на счета учета затрат. Соответствующие проводки появляются и в отношении распределяемого НДС по ОС и НМА, принятых к учету. Кроме этого, корректируются записи специальных регистров, так как меняются первоначальные сведения и параметры амортизации ОС и НМА.
Раздельный учет НДС по расходам будущих периодов
Новая методика раздельного учета НДС подойдет также и в ситуации, когда поступившие в организацию ценности бухгалтер будет списывать не сразу, а равномерно в течение определенного периода времени. Такие ценности будут учитываться в качестве объектов расходов будущих периодов (РБП).
В документе поступления на закладке Услуги указывается счет учета 97.21 Прочие расходы будущих периодов и Способ учета НДС аналогично всем другим видам документов поступления. В карточке счета 97.21 надо указать наименование, первоначальную сумму, вид расхода и прочие параметры списания.
Если документ поступления пришелся на первый или второй месяцы квартала, то никаких изменений в алгоритме списания РБП не происходит. После распределения НДС в конце квартала (если указано, что НДС по РБП Распределяется) программа сформирует следующую проводку:
Дебет 97.21 Кредит 19.03
Отнесена на РБП сумма НДС
Теперь при проведении регламентной операции Списание расходов будущих периодо в программа проанализирует по каждому РБП сальдо счета 97.21 и оставшийся срок списания. Сумма ежемесячного расхода будет рассчитана заново.
Обратите внимание : первоначальная сумма, указанная в карточке РБП, в дальнейшем не используется и не корректируется, а носит сугубо справочный характер.
Новый алгоритм распределения НДС со ставкой 0 процентов
Теперь при реализации на экспорт входной НДС из каждого документа поступления не распределяется на каждую реализацию, как было раньше. Определяется общая сумма НДС, подлежащая распределению, и разносится по документам реализации методом ФИФО. Изменение алгоритма позволяет уменьшить количество проводок и сократить время проведения документа.
После того как НДС рапределен, а в Книге покупок сформирована соответствующая запись, ОСВ по 19 счету будет выглядеть следующим образом (см. рис. 6).

Рис. 6. ОСВ по 19 счету после распределения НДС
Сальдо для операций по реализации по ставке 0 процентов осталось незакрытым.
Дальнейший порядок действий с «экспортным» НДС не изменился. После того, как будет собран полный пакет документов, подтверждающих реализацию на экспорт, надо сформировать давно знакомые документы;
Подтверждение нулевой ставки НДС;
Формирование записей книги покупок в режиме Предъявлен к вычету НДС 0%.
Обратите внимание: на сегодня пользователи имеют возможность как перейти на новую методику раздельного учета, так и остаться на старой. Для перехода на новую методику нужно:
проверить актуальность установленного релиза программы;
при создании Учетной политики на 2014 год вместе с флагом Организация осуществляет реализацию без НДС и с НДС 0 % установить и флаг Раздельный учет НДС на счете 19 «НДС по приобретенным ценностям» ;
открыть Помощник по учету НДС за первый квартал нового года и выполнить автоматическую операцию перехода на новую методику (будут сформированы необходимые движения по конвертации остатков специальных регистров).
Новая методика, безусловно, потребует от бухгалтера определенной аналитической работы и, возможно, разработки внутренних инструкций, касающихся принятия решений по заполнению нового субконто. Зато результат такого учета будет достоверным, наглядным, а уровень автоматизации повысится.