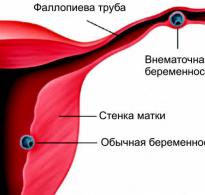ЗУП. Расчет зарплаты. Бухучет инфо Начисление зарплаты в зуп 3.0 пошагово
В сегодняшнем материале мы вам расскажем, как в программном продукте под названием «1С 8.3 зарплата и кадры» можно пошагово начислить заработную плату. Сделаем мы это на примере демо-базы, входящей в комплект поставки. В этой демонстрационной базе уже содержатся следующие пользователи: «Начальник отдела кадров», «Системный программист» и «Генеральный директор», «Начальник расчетного отдела». Каждый из пользователей этого программного продукта имеет свой интерфейс «начальной страницы».
Часто случается так, что на определенных предприятиях кадровый учет, а также расчет заработной платы проводит один человек и ему необходимо иметь доступ одновременно ко всем разделам учета.
Настройка с целью расчета прав пользователя
В этой статье рассмотрим вариант, когда одному работнику предприятия необходимы программного продукта «1С». В то же время изменим там дату приема работника и на ребенка добавим ему отчисления.
Когда все права в данном программном продукте внедрены корректно, то сразу можно уже переходить в инструкции к следующему пункту.
С этой целью зайдем в систему под так называемым «Системным программистом» (в настоящее время только у него есть права на изменение (редактирование пользователей)). Сейчас перейдите в меню под названием «Администрирование», пункт с именем «Настройка пользователей и прав»:
После сделанного нажмите на ссылку под названием «Пользователи». Далее с помощью двойного щелчка мышкой выберите строку с именем «Савинская З.Ю. (Системный программист)», а затем по ссылке «Права доступа» перейдите к таблице под названием «Группы доступа». Также сюда добавьте еще 2 группы, которые будут называться «Старшие кладовщики» и «Старшие расчетчики»:
Все перед этим открытые окна закройте. Не закрывайте только окно под названием «Начало».
«1С 8.3»: Начисление заработной платы и расчет вычет за ребенка
Как видно, нам доступны два режима под названиями «Работа с кадрами» и «Расчеты и выплаты»:
Допустим, мы 20 августа 2015 приняли на работу работника - Борового Дмитрия Валентиновича. Этому сотруднику в сентябре нужно начислить зарплату за август.
Чтобы найти необходимый документ, в меню под названием «Кадры» выберите «Приемы, переводы, увольнения»:
Затем в представленном списке зайдите документ о приеме Дмитрия Борового и исправьте его дату на 20 августа 2015 года (поскольку до этого была дата - 20 сентября 2015 года):
Из документа зайдите в «Карточку сотрудника» и по такой ссылке как «Налог на » сформируйте «Заявление на стандартные вычеты». Например, представим, что у Дмитрия Бурового один ребенок до восемнадцати лет. Далее проведите и закройте необходимый документ.
А сейчас непосредственно перейдем к расчету заработной платы в нашем программном продукте. Для начала в главном меню нажмите «Зарплата», пункт под названием «Начисление зарплаты и взносов»:
В форме списка документации по начислению нажмите клавишу с именем «Создать».
После этого откроется форма документа с именем «Начисление зарплаты и взносов». Установим в поле с именем «Месяц» - «Август», дату документа поставим 31 августа 2015 года.
В документ и содержатся клавиши под названием «Заполнить». Нажав на эту кнопку, программный продукт осуществит проверку, кому в предыдущие периоды не осуществлялись начисления, а также заполнит таблицу с работниками. Поскольку мы используем демонстрационную конфигурацию, нам программа выдаст всех работников, которым необходимо осуществить начисление за август месяц. Для наглядности нам необходим лишь «Буровой Д.В.». Из этого списка выберем только его.
Если все сделано правильно, то вы увидите следующую картинку:
Тогда же сразу есть возможность посмотреть так называемый «Расчетный листок работника». Далее нажмите клавишу с именем «Расчетный листок»:
После сделанного проверьте данные. Всего к выплате зарплаты нащитано 24761,90 рублей. От этих отнимите вычеты по НДФЛ и возьмите 13 %. Все получилось верно, в результате получим 3037 рублей.
Нажмите «Провести и закрыть». На этом и все, зарплата в программном продукте «1С ЗУП 8.3» будет начислена и рассчитана.
«1С ЗУП 3.0»: начисление переработки (сверхурочных) часов
С целью отражения сверхурочных часов существует документ под названием «Работа сверхурочно». Далее зайдите в меню под названием «Зарплата» и выберите «Работа сверхурочно»:
В форме списка документов нажмите клавиши под названием «Создать». Сделав это, перед вами откроется форма сформированного документа.
Например, работник предприятия 25 августа 2015 отработал 5:00 и 28 августа 2015 4:00 внеурочно. Месяц нужно поставить «Август 2015», а даты нужно указать в разделе с именем «Дни работы». Причину переработки отметим с именем «Производственные нужды».
Ниже, в таблице с именем «Часы сверхурочной работы» выберите клавишу с именем «Подбор» работника и в колонках с нашими датами поставьте количество всех переработанных часов. Что получилось в нашем случае, можно увидеть на скрине:
Подчеркиваем, что два флажка под названиями «Согласие на сверхурочную работу получено», а также «Время включено» должны быть установлены.
Далее нажмите «Записать и провести». Нажав главное меню под названием «Зарплата», зайдя в пункт «Начисление зарплаты и взносов» вернитесь к нашему документу под названием «Начисление зарплаты и взносов». Зайдите в него:
Программный продукт сразу так сказать «увидит», что в отношении одного работника произошли изменения и предложит осуществить перерасчет. Далее нажмите на клавишу с именем «Пересчитать сотрудника».
В результате, в таблице документа, вы сможете по работнику предприятия пересмотреть уже две строки:
После сделанного посмотрите расчетный листок:
Можно увидеть, что все рассчитано корректно. По такому же принципу нужно оформлять и документ с именем «Работа в выходные праздники». С этой целью зайдите в «Главное меню», а именно «Зарплата», пункт с именем «Работа в выходные и праздники».
После проведенной операции закройте расчетный листок.
На вкладках под названиями «Взносы» и «НДФЛ» будут отражены расчеты необходимых показателей:
Именно здесь также существует возможность распечатать так называемую «Карточку учета по страховым взносам».
И в конце нажмем «Провести и закрыть».
При выполнении этой операции производится выполнение процедуры расчета для отмеченных документов, с последующей записью и проведением. Выполнение этой процедуры рекомендуется только для расчетных документов текущего периода.
- Создать документы для перерасчета в текущем периоде. При выполнении этой операции для каждого отмеченного документа создается документ-исправление, который заполняется описанным выше механизмом исправления и показывается на экране. Каждый документ-исправление можно откорректировать, рассчитать и провести.
- Отказаться от перерасчета документов. При выполнении этой операции удаляются записи о необходимости перерасчета отмеченных документов.
Исправления и перерасчеты заработной платы
Внимание
При пересечении дат начислений в текущем периоде, например при оформлении больничного после расчета зарплаты, требуется выполнить проверку и перерасчет с помощью механизма перерасчетов. Перерасчет государственных пособий В российской практике нередки ситуации, когда изменения в законодательство вносятся «задним» числом. В частности, «Федеральным законом от 28.04.2009 N 76-ФЗ» был установлен размер индексации государственных пособий гражданам, имеющим детей, с 01.01.2009 равным 1,13 (вместо действующего размера индексации 1,085).В этом случае необходимо пересчитать и выплатить получателям пособий разницу за прошедшие с момента индексации месяцы.
Рисунок 4 Обработка «Индексация и перерасчет государственных пособий», раздел индексация пособий Актуальные размеры государственных пособий обычно изменяются в системе 1С ЗУП 8 при обновлении версии конфигурации.
Зуп 8.2 переплата
При проведении расчета отпуска расчетчик должен удержать зарплату сотрудника, начисленную за период отпуска в прошлом периоде. Для определения того, какие виды расчета влияют друг на друга и не могут действовать одновременно, в системе 1С ЗУП 8 существует понятие «вытесняющих» видов расчета. В рассмотренном примере отпуск должен «вытеснить» явку.
В системе это указывается следующим образом: при настройке вида расчета «Оплата по часовому тарифу» на закладке «Прочее» в табличной части «Вытесняющие начисления» нужно указать вид расчета «Оплата отпуска по календарным дням». При правильной настройке вытесняющих начислений удержание производится автоматически при расчете документов. Удерживаются части сумм «вытесненного» начисления, а также части сумм начислений, для которых «вытесненное» является базовым. Внимание! Механизм вытеснения работает только для начислений ПРОШЛЫХ периодов.
Корректировка регистра "зарплата к выплате" в 1с бухгалтерии 8.3
Премии работников организаций 1.5 Оплата праздничных и выходных дней организаций 1.6 Оплата сверхурочных часов 1.7 Начисление по больничному листу 1.8 Начисление отпуска работникам организаций 1.9 Оплата по среднему заработку 1.10 Невыходы в организациях 1.11 Регистрация простоев работников организаций 1.12 Расчет при увольнении работника организаций 1.13 Начисление единовременных пособий за счет ФСС 1.14 Начисление дивидендов организаций 2 Кадровые документы (с версии ЗУП 2.5.17) 2.1 Прием на работу в организацию 2.2 Кадровое перемещение организаций 2.3 Увольнение из организаций 2.4 Отпуска организаций 2.5 Возврат на работу организаций 2.6 Командировки организаций 2.7 Неявки и болезни организаций 2.8 Отпуск по уходу за ребенком 2.9 Изменение условий оплаты отпуска по уходу за ребенком Для внесения исправлений в документах прошлых периодов появилась кнопка «Исправить» (рис. 2).
Таблица 1 Способы внесения исправлений в документы в 1С ЗУП 8 № Способ Описание 1 Сторнирование документов Полностью аннулируется документ прошлого периода, для внесения исправлений создается новый расчетный документ за прошлый период, при этом связь с исправленным документом не хранится 2 Механизм исправления документов Автоматически сторнирует расчеты одного или нескольких сотрудников исправляемого документа и формирует строки начислений для «правильного» расчета. Устанавливается связь между исправленным документом и документом-исправлением 3 Механизм перерасчета Механизм проверки необходимости перерасчета начислений в прошлом или текущем периоде при изменении взаимозависимых видов расчетов. Если требуется перерасчет, позволяет выполнить или перерасчет документа, или оформление документа-исправления (п.2).
Как в 1с 8 3 peg скорректировать переплату зарплаты
По команде «Исправить» механизмом исправлений создается новый документ-исправление:
- Для документов, оформляемых на одного сотрудника, создается «нерассчитанная» копия документа с текущим периодом регистрации. Пользователю предлагается внести необходимые изменения в расчетные данные документа и провести расчет. При этом в соответствующей табличной части документа («Начисления» или «Оплата»), кроме обычных строк расчета начислений, добавляются еще сторно-записи исправляемого документа.
- Для документов, содержащих расчеты нескольких сотрудников, в документ-исправление формируется по две строки на каждую исправляемую: строка-сторно (заблокированная от изменений) и новая нерассчитанная строка.
Пользователю предлагается в каждой новой строке исправить исходные расчетные данные и провести стандартную процедуру расчета.
Как в 1с 8 3 зуп скорректировать переплату зарплаты
Инфо
Регламентную обработку «Перерасчет зарплаты организации» рекомендуется использовать:
- после оформления всех расчетных документов за текущий период перед расчетом налогов («Расчет ЕСН») и отражение в регламентированном учете для проверки и восстановления правильной последовательности проведения расчетов;
- после оформления документов-исправлений расчетов прошлых периодов для выявления и перерасчета документов, на которые повлияли результаты расчета документов-исправлений.
Механизм вытеснения Иногда возникают ситуации, при которых нужно отменить часть начислений прошлых периодов. Обычно такие ситуации возникают при запаздывании документов, подтверждающих неявки работников. Например, расчетчику «задним числом» поступает приказ на отпуск, начинающийся в прошлом периоде.
Так получилось, что мои клиенты начали использовать программу 1С: Бухгалтерия 8.3. Был сделан перенос из старой программы со всеми имеющимися косяками. Параллельно они работают в программе КАМИН (платформа 7.7) и руками (!) переносят данные в бухгалтерию.
Ошибаются.Результат — в процессе оформления выплаты зарплаты (документ Ведомость в кассу) при подборе сотрудника выползают незакрытые суммы. Как решить эту проблему? Появляются ошибки. Каков характер ошибок? Как правило, начислена одна сумма, выплачена другая. Начислено по одному подразделению — выплачено по другому…Результат- в процессе оформления выплаты зарплаты (документ Ведомость в кассу) при подобре сотрудника выползают незакрытые суммы.
Важно
Напротив записи будет кнопка «Пересчитать сотрудника», в том случае, если зарплата еще не была выплачена. В такой ситуации после нажатия на кнопку пересчет произойдет именно в текущем документе, и табличная часть с начислениями дополнится недостающей строкой. А вот если зарплату уже выплатили, тогда появится кнопка «Доначислить сейчас».
По этой кнопке создается документ «Доначисление, перерасчет», аналогичный тому, который мы имеем право создать из формы «Перерасчеты». Этот документ требуется именно тогда, когда период «закрыт», то есть зарплата выплачена, поэтому в нем есть поля для осуществления межрасчетной выплаты. Если ситуация сложилась таким образом, что вы не выполнили ни перерасчет в текущем периоде, ни доначисление в межрасчетном периоде, то программа сама выполнит необходимый расчет при начислении зарплаты в следующем месяце.
Если по каким-либо причинам принято решение отказаться от сторнирования расчетного документа, в соответствующем документе «Сторнирование» достаточно очистить поле «Документ». Рисунок 1 Сторнирование документа В последних версиях 1С ЗУП 8 реализован специальный механизм исправления расчетных и кадровых документов. С помощью этого механизма исправлений неверный документ достаточно просто «исправить», т.е.
начислить правильные суммы, при этом «сторнирование» неверных расчетов производится механизмом исправления автоматически, дополнительного сторнирования не требуется. Список документов, для которых реализован механизм «исправлений» приведен в таблице (табл.2).
При проведении документа-исправления системой автоматически будет сделана запись о том, что база для расчета премии изменилась и возможно требуется выполнить перерасчет. Для проверки необходимости перерасчета расчетных документов, а также выполнения перерасчета документов текущего и прошлых месяцев в системе 1С ЗУП 8 используется специальная обработка «Перерасчет зарплаты организации» (Рис. 3). В табличную часть обработки выбираются все документы, требующие перерасчета.
Можно производить групповые операции с документами, отмечая обрабатываемые документы «галочками». С помощью кнопок выделения на панели действий можно отметить все документы, снять отметку со всех документов, а также отметить с отбором по работникам или подразделениям. Рисунок 3 Обработка «Перерасчет зарплаты организации» С выделенными документами можно провести следующие операции:
- Выполнить перерасчет документов.
В данной статье будет подробно рассмотрена пошаговая инструкция по учет зарплаты в 1С: предварительная настройка, непосредственно начисление и выплата заработной платы в 1С 8.3 Бухгалтерия, а так же зарплатный проект. Если разобраться, всё окажется довольно просто.
Прежде, чем совершать начисление и выплату заработной платы в программе 1С 8.3 Бухгалтерия 3.0, необходимо ее правильно настроить. Для этого выберите в меню «Администрирование» пункт «Параметры учета».
В появившемся окне выберите пункт «Настройка зарплаты». Этот раздел позволяет настраивать не только зарплату, но и НДФЛ, страховые взносы и кадровый учет.

Рассмотрим данные настройки подробнее по шагам:
- Общие настройки. В данном примере мы выбрали пункт «В этой программе», так как иначе некоторые нужные нам документы будут недоступны. Второй вариант настройки подразумевает ведение кадрового и зарплатного учета в другой программе, к примеру, в 1С ЗУП. В подразделе «Настройка учета зарплаты» указывается способ отражения зарплаты в бухучете, сроки выплаты зарплаты, резервы отпусков, территориальные условия и т. п.
- Расчет зарплаты. Тут мы указываем, что будем учитывать больничные, отпуска и исполнительные документы. Важно помнить, что данный функционал будет работать только в том случае, когда число сотрудников не превышает 60 человек. Так же здесь настраиваются виды начислений и удержаний. Для удобства так же установим автоматический пересчет документа «Начисление зарплаты».
- Отражение в учете. В данном разделе настраиваются счета для отражения зарплаты и обязательных взносов с ФОТ в бухгалтерском учете. Оставим настройки по умолчанию.
- Кадровый учет. В данном примере выбран полный учет для того чтобы были доступны основные кадровые документы.
- Классификаторы. Настройки в данном пункте мы оставим по умолчанию. Здесь настраиваются виды доходов и вычетов, используемых при расчете НДФЛ и параметры расчета страховых взносов.
Прежде, чем начислять сотруднику заработную плату, его необходимо принять на работу. В данном случае мы рассмотрим пример на сотруднике, у которого есть несовершеннолетний ребенок. Как известно, в таких случаях применяется налоговый вычет. Указать заявление на него можно в карточке сотрудника, перейдя в раздел «Налог на доходы». Обратите снимание, что налоговые вычеты являются нарастающими. Если они не будут применены в одном месяце, то в следующим будут учтены за оба периода.
После того, как все кадровые документы заполнены, можно приступить непосредственно к начислению заработной платы. Для этого выберите в меню «Зарплата и кадры» пункт «Все начисления».

В открывшемся списке документов выберите в меню «Создать» пункт «Начисление зарплаты». Заполните в шапке месяц начисления и подразделение и нажмите на кнопку «Заполнить».

Программа заполнит все необходимые данные. Ручные корректировки допускаются. Важно помнить, что в программе 1С:Бухгалтерия не ведется документ «Табель учета рабочего времени». Все невыходы на работу (отпуска, больничные) необходимо заполнять до начисления заработной платы, чтобы корректно отразить фактически отработанное время в данном документе.
Вкладка «Сотрудники» отражает сводную таблицу по документу в разрезе сотрудников.

На следующей вкладке отражаются начисления и вычеты по сотрудникам и количество фактически отработанного времени. Эти данные при необходимости можно скорректировать вручную. Так же на этой вкладке доступна печать расчетного листка.

Вкладка «Удержания» в данном примере пустая, так как у сотрудника их не было. Мы ее пропустим.
Следующая вкладка отражает НДФЛ и налоговые вычеты. У данного сотрудника есть вычет на детей, который мы ранее вводили. Данные на этой вкладке можно откорректировать, установив соответствующий флаг.

На вкладке «Взносы» подробно расписываются взносы в ПФР, ФСС и ФФОМС. Здесь тоже доступна ручная корректировка.

На самой последней вкладке отображаются ручные корректировки.
Нажмите «Провести и закрыть» и на этом мы закончим начисление зарплаты.
После того, как заработная плата успешно начислена, ее необходимо выплатить. Рассмотрим выплату через банк, так как данный способ наиболее распространенный в организациях.
В меню «Зарплата и кадры» выберите пункт «Ведомости в банк».

Создайте из формы списка новый документ. В его шапке укажите месяц начисления, подразделение, тип выплаты (за месяц или аванс). Так же здесь есть поле для указания зарплатного проекта. О нем будет сказано позднее.

Смотрите также видео инструкцию по выплате авансу:
И начислению и выплате заработной платы в 1С:
В меню «Зарплата и кадры» в разделе «Справочники и настройки» выберите пункт «Зарплатные проекты» и создайте новый документ. В нем необходимо указать банковские данные.

Зарплатный проект для сотрудника указывается в его карточке в разделе «Выплаты и учет затрат».

В открывшемся окне укажите номер лицевого счета сотрудника, период начала действия и выберите зарплатный проект.

После этой настройки при выборе в документе «Ведомость на выплату зарплаты через банк» у сотрудников подставятся номера их лицевых счетов.
Бухучет инфо
Начисление и выплата заработной платы в 1С 8.3 Бухгалтерия 3.0 пошагово
Инструкция по ведению кадрового учета в программе 1С 8.3 Бухгалтерия 3.0
Основные операции это:
- прием на работу
- расчет и начисление заработной платы
- выплата зарплаты по ведомостям
Была взята чистая конфигурация, что бы проделать все шаги, начиная с приема сотрудника на работу и заканчивая выплатой зарплаты.
Так же рассмотрим, какие настройки нужно будет сделать и для чего. С них и начнем наш обзор.
Настройка подсистемы 1С - Зарплата и кадры
Основные настройки зарплаты в 1С Бухгалтерия производятся в меню «Главное», далее ссылка «Параметры учета».
Выбираем закладку «Зарплата и кадры»:

- Указываем, что учет будем вести в «Этой программе». От этого выбора зависит доступность некоторых настроек, документов, внешний вид интерфейса. Выбор «во внешней программе» подразумевает под собой ведение учета зарплаты не в 1С Бухгалтерии 8.3, а в программе 1С ЗУП 8.3 или 8.2.
- Учет будем вести по каждому сотруднику. При этой настройке у 70-го счета появится субконто «Расчеты с сотрудниками по зарплате».
- Укажем флажком, что будем учитывать больничные, отпуска и исполнительные документы. Данная функция доступна только для организаций, у которых в штате не более 60 сотрудников. Если сотрудников больше, учет следует вести в программе 1С: «Зарплата и управление персоналом».
- Кадровый учет в 1С Бухгалтерии 8.3 будем вести полный.
- Флажок автоматического пересчета документов оставим пока по умолчанию, на расчеты он не влияет, только на удобство работы. Мы вернемся к нему позже, когда будем начислять зарплату.
Более детальные настройки учета зарплаты находятся в меню «Зарплата и кадры» в разделе «Справочники и настройки»:

Оставим данные настройки по умолчанию, для нашего обзора этого будет достаточно. А специфику учета каждой организации здесь рассмотреть не сможем.
Единственное, что сделаем в этом разделе, это заведем должность «Администратор» в справочнике «Должности». Она нам понадобится при приеме сотрудника на работу.
Начисление заработной платы сотруднику в 1С
Перед тем, как начислять сотруднику з/п, нужно убедится что он принят на работу в организацию. Если его еще не приняли, проследуйте следующей инструкции - Прием сотрудника на работу в 1С 8.3.
Для создания документа начисления заходим по ссылке «Все начисления» в разделе «Зарплата». В журнале документов нажимаем «Создать» и в выпадающем списке выбираем «Начисление зарплаты».
Заполняем реквизиты шапки:
- Организация
- Подразделение
- Месяц, за который производятся начисления
После этого нажимаем кнопку «Заполнить».
У нас в табличной части должен появиться принятый в прошлом месяце Сазонов. Начисление у него по окладу, поэтому в колонке «Результат» появится его оклад. Если он не отработал полностью месяц, результат можно скорректировать.
Табеля учета рабочего времени в 1С: «Бухгалтерия предприятия» к сожалению нет.

Как видно, в табличной части документа 1С 8.3 есть пять закладок.
На закладке «Сотрудник» отображается общая информация.
Закладка «Начисления». Тут мы можем посмотреть вид начисления сотруднику, отредактировать дни и часы, которые он отработал. И конечно, скорректировать сумму начислений.
Если у сотрудника имеются вычеты, например на несовершеннолетнего ребенка, они тоже должны отразиться на данной закладке.
В данном примере нет удержаний, с сотрудника берется только НДФЛ. Поэтому пропустим закладку «Удержания» и оставим все, как есть. Перейдем на закладку НДФЛ:

Видно, что удержаны стандартные 13% НДФЛ.
Перейдем на закладку «Взносы»:

По рисунку видно, что куда пошло. И соответственно общая сумма вычетов.
Начисление сделали, теперь нажимаем «Провести и закрыть».
Выплата зарплаты в 1С 8.3 Бухгалтерия
Следующий шаг, это выплата зарплаты.
Будем предполагать, что зарплата выдается через банк. Заходим в меню 1С «Зарплата и кадры», за тем по ссылке «Ведомость в банк» переходим к списку ведомостей. Нажимаем «Создать». В открывшемся окне создания нового документа заполняем реквизиты шапки:
- Указываем месяц
- Подразделение
- Организацию, если их несколько
Для заполнения табличной части нажимаем кнопку «Заполнить»:

Должно получиться так, как показано на рисунке.
Проводим документ, распечатываем ведомость и выдаем зарплату.
Инструкция по ведению кадрового учета в программе 1С 8.3 Бухгалтерия 3.0
Основные операции это:
- прием на работу
- расчет и начисление заработной платы
- выплата зарплаты по ведомостям
Была взята чистая конфигурация, что бы проделать все шаги, начиная с приема сотрудника на работу и заканчивая выплатой зарплаты.
Так же рассмотрим, какие настройки нужно будет сделать и для чего. С них и начнем наш обзор.
Настройка подсистемы 1С - Зарплата и кадры
Основные настройки зарплаты в 1С Бухгалтерия производятся в меню «Главное», далее ссылка «Параметры учета».
Выбираем закладку «Зарплата и кадры»:
- Указываем, что учет будем вести в «Этой программе». От этого выбора зависит доступность некоторых настроек, документов, внешний вид интерфейса. Выбор «во внешней программе» подразумевает под собой ведение учета зарплаты не в 1С Бухгалтерии 8.3, а в программе 1С ЗУП 8.3 или 8.2.
- Учет будем вести по каждому сотруднику. При этой настройке у 70-го счета появится субконто «Расчеты с сотрудниками по зарплате».
- Укажем флажком, что будем учитывать больничные, отпуска и исполнительные документы. Данная функция доступна только для организаций, у которых в штате не более 60 сотрудников. Если сотрудников больше, учет следует вести в программе 1С: «Зарплата и управление персоналом».
- Кадровый учет в 1С Бухгалтерии 8.3 будем вести полный.
- Флажок автоматического пересчета документов оставим пока по умолчанию, на расчеты он не влияет, только на удобство работы. Мы вернемся к нему позже, когда будем начислять зарплату.
Более детальные настройки учета зарплаты находятся в меню «Зарплата и кадры» в разделе «Справочники и настройки»:

Оставим данные настройки по умолчанию, для нашего обзора этого будет достаточно. А специфику учета каждой организации здесь рассмотреть не сможем.
Единственное, что сделаем в этом разделе, это заведем должность «Администратор» в справочнике «Должности». Она нам понадобится при приеме сотрудника на работу.
Начисление заработной платы сотруднику в 1С
Перед тем, как начислять сотруднику з/п, нужно убедится что он принят на работу в организацию. Если его еще не приняли, проследуйте следующей инструкции - Прием сотрудника на работу в 1С 8.3 .
Для создания документа начисления заходим по ссылке «Все начисления» в разделе «Зарплата». В журнале документов нажимаем «Создать» и в выпадающем списке выбираем «Начисление зарплаты».
Заполняем реквизиты шапки:
- Организация
- Подразделение
- Месяц, за который производятся начисления
После этого нажимаем кнопку «Заполнить».
У нас в табличной части должен появиться принятый в прошлом месяце Сазонов. Начисление у него по окладу, поэтому в колонке «Результат» появится его оклад. Если он не отработал полностью месяц, результат можно скорректировать.
Табеля учета рабочего времени в 1С: «Бухгалтерия предприятия» к сожалению нет.

Как видно, в табличной части документа 1С 8.3 есть пять закладок.
На закладке «Сотрудник» отображается общая информация.
Закладка «Начисления». Тут мы можем посмотреть вид начисления сотруднику, отредактировать дни и часы, которые он отработал. И конечно, скорректировать сумму начислений.
Если у сотрудника имеются вычеты, например на несовершеннолетнего ребенка, они тоже должны отразиться на данной закладке.
В данном примере нет удержаний, с сотрудника берется только НДФЛ. Поэтому пропустим закладку «Удержания» и оставим все, как есть. Перейдем на закладку НДФЛ:

Видно, что удержаны стандартные 13% НДФЛ.
Перейдем на закладку «Взносы»:

По рисунку видно, что куда пошло. И соответственно общая сумма вычетов.
Начисление сделали, теперь нажимаем «Провести и закрыть».
Выплата зарплаты в 1С 8.3 Бухгалтерия
Следующий шаг, это выплата зарплаты.
Будем предполагать, что зарплата выдается через банк. Заходим в меню 1С «Зарплата и кадры», за тем по ссылке «Ведомость в банк» переходим к списку ведомостей. Нажимаем «Создать». В открывшемся окне создания нового документа заполняем реквизиты шапки:
- Указываем месяц
- Подразделение
- Организацию, если их несколько
Для заполнения табличной части нажимаем кнопку «Заполнить»:

Должно получиться так, как показано на рисунке.
Проводим документ, распечатываем ведомость и выдаем зарплату.
По материалам: programmist1s.ru
Начисление зарплаты в 1С делается в несколько этапов. Сначала необходимо оформить прием сотрудника на работу. Также важно правильно настроить параметры учета заработной платы. Прочитайте эту статью, чтобы понять, как начислить зарплату в 1С 8.3 Бухгалтерия.
Расчет зарплаты в 1С 8.3 Бухгалтерия начинается с кадрового учета – оформлений приемов на работу, увольнений, кадровых перемещений. Также нужно сделать настройки учета заработной платы для корректного начисления зарплаты в 1С Бухгалтерия 8.3. Про все это вы узнаете в этой статье. Как в 5 шагов сделать расчет зарплаты в 1С 8.3 Бухгалтерия читайте далее.
Шаг 1. Установите в 1С 8.3 настройки для начисления заработной платы
Зайдите в раздел «Зарплата и кадры» (1) и нажмите на ссылку «Настройка зарплаты» (2). Откроется окно для изменения настроек.В окне настроек установите флажок (3) напротив надписи «В этой программе». Это означает, что учет зарплаты и кадров будет вестись в 1С 8.3 Бухгалтерия. Также поставьте галочки напротив надписей «Вести учет больничных, отпусков и исполнительных документов» (4) и «Автоматически пересчитывать документ «Начисление зарплаты»» (5). В разделе кадрового учета поставьте флажок напротив поля «Полный» (6). Это позволит вести кадровый учет в программе 1С 8.3 Бухгалтерия.
 Настройки для начисления зарплаты установлены. Теперь приступайте к операциям по начислению зарплаты. Но сначала создайте в 1С 8.3 кадровые документы.
Настройки для начисления зарплаты установлены. Теперь приступайте к операциям по начислению зарплаты. Но сначала создайте в 1С 8.3 кадровые документы.
Шаг 2. Оформите в 1С 8.3 прием сотрудника на работу
 В открывшемся окне нажмите кнопку «Создать» (3) и кликните на ссылку «Прием на работу» (4). Откроется окно для приема сотрудника на работу.
В открывшемся окне нажмите кнопку «Создать» (3) и кликните на ссылку «Прием на работу» (4). Откроется окно для приема сотрудника на работу.
В открывшейся форме заполните поля:
- «Подразделение» (6). Выберете подразделение, в которое принимаете сотрудника;
- «Должность» (7). Укажите должность нового сотрудника;
- «Сотрудник» (8). Укажите сотрудника, которого принимаете на работу;
- «Дата приема» (9). Укажите дату приема на работу;
- «Испыт. Срок (мес)» (10). Укажите, сколько месяцев новый работник будет на испытательном сроке;
- «Вид занятости» (11). Выберете из справочника нужное значение, например «Основное место работы».

После заполнения формы приема на работу нажмите на кнопки «Записать» (14) и «Провести» (15). Теперь сотрудник принят на работу. Чтобы распечатать приказ о приеме на работу нажмите на кнопку «Печать» (16) и кликните на ссылку «Приказ о приеме (Т-1)» (17).

Шаг 3. Оформите в 1С 8.3 увольнение сотрудника
Зайдите в раздел «Зарплата и кадры» (1) и нажмите на ссылку «Кадровые документы» (2). Откроется окно для оформления кадровых документов.
В открывшемся окне нажмите кнопку «Создать» (3) и кликните на ссылку «Увольнение» (4). Откроется окно для увольнения сотрудника.

В форме увольнения заполните поля:
- «Организация» (5). Укажите вашу организацию;
- «Сотрудник» (6). Укажите увольняемого сотрудника;
- «Дата увольнения» (7). Укажите дату увольнения;
- «Статья ТК РФ» (8). Выберете из списка нужную статью трудового кодекса;
- «Дата» (9). Укажите дату приказа об увольнении.
После увольнения по сотруднику в 1С 8.3 не будет начисляться зарплата и взносы.

Шаг 4. Начислите зарплату в 1С 8.3
Зайдите в раздел «Зарплата и кадры» (1) и нажмите на ссылку «Все начисления» (2). Откроется окно начислений.
В открывшемся окне нажмите кнопку «Создать» (3) и кликните на «Начисление зарплаты» (4). Откроется окно для начисления зарплаты.

В открывшемся окне заполните поля:
- «Организация» (5). Укажите вашу организацию;
- «Зарплата за:» (6). Укажите месяц, за который начисляете зарплату.

В этом списке мы видим:
- сотрудников, которые были приняты на работу в вашу организацию (8);
- количество отработанных дней по каждому работнику (9);
- количество отработанных часов по каждому работнику (10);
- суммы начисленной заработной платы (11);
- суммы (12);
- суммы начисленных страховых взносов (13).
После внесения изменений нажмите «Записать» (14) и «Провести» (15) для отражения в бухгалтерском учете записей по начислению зарплаты. Теперь начисление отражено на счетах бухгалтерского и налогового учета в 1С 8.3. Проверим эти проводки в следующем шаге.

Шаг 5. Проверьте начисление зарплаты в 1С 8.3 на счетах учета
Нажмите на кнопку «ДтКт» (1), чтобы посмотреть проводки по начислению зарплаты. Откроется окно проводок.
В окне мы видим проводки:
- по начислению на счете 26 заработной платы по каждому сотруднику (2);
- удержанию НДФЛ по каждому сотруднику (3);
- начислению на счете 26 страховых взносов (4).

Проверка проводок показала, что все операции по начислению зарплаты отражены на счетах бухгалтерского и налогового учета.